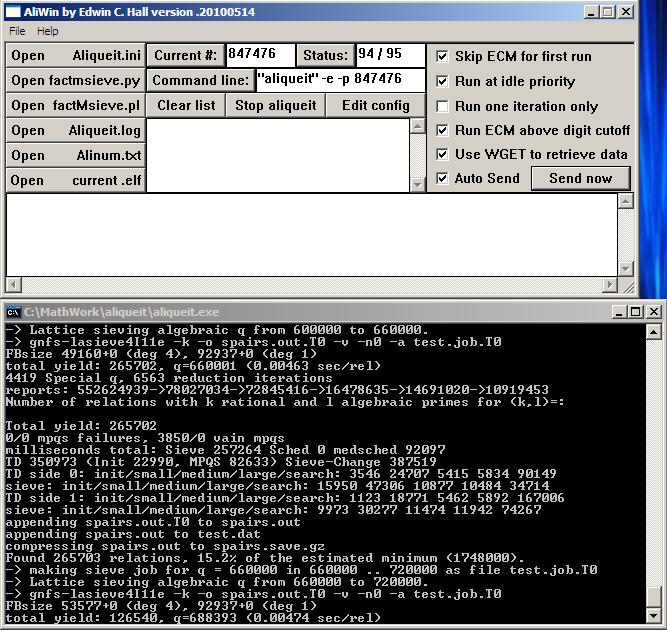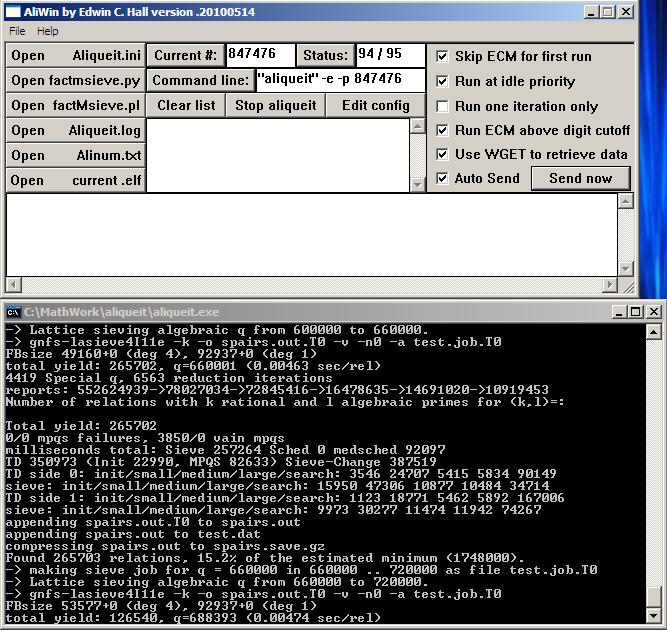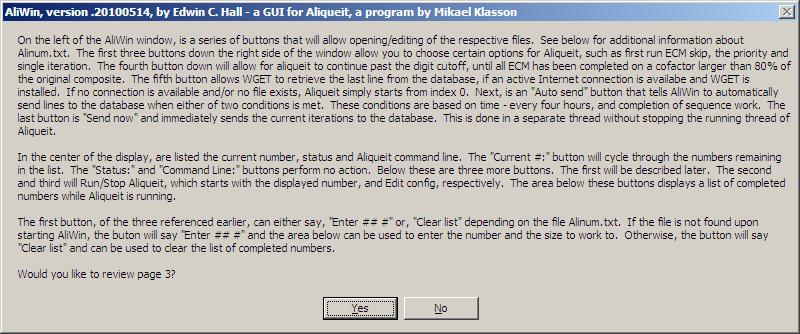AliWin - A GUI by Edwin C. Hall for Aliqueit by Mikael Klasson
This is a Free Program, provided AS IS with no warranty - Use at your own risk!
Note: This program is only for use with Aliqueit versions prior to 1.10
For newer versions see AliWin2
Current AliWin version: .20100526
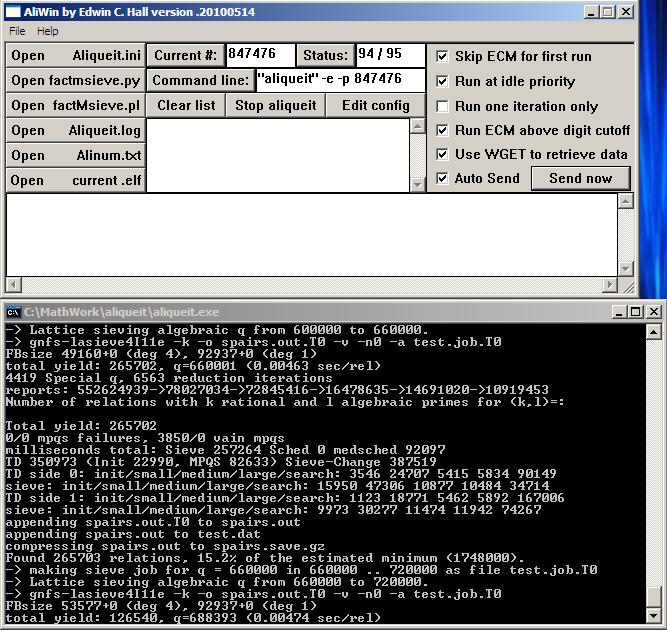
The help file is self-contained in the source and displays as several Messages on screen. The current help screens are these:

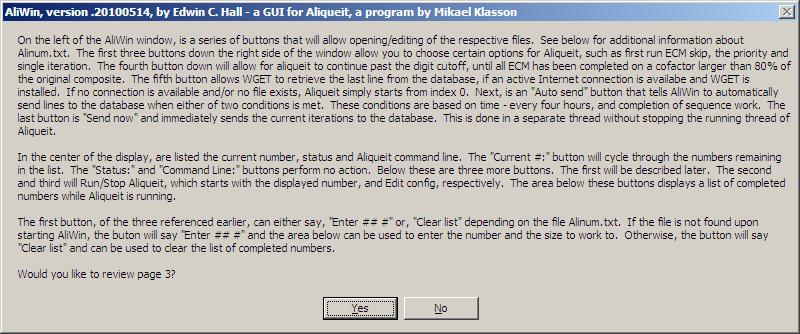

Starting out - Creating a working directory
There is no "Installation" of this program, per se, but to use it, several steps must be manually performed. Currently, AliWin is only designed to be used with all directly associated files within the same directory. That directory is your choice, but for this set of instructions I will use C:\MathWork\aliqueit. If you wish to use a different directory, simply substitute your name(s) in place of C:\MathWork\aliqueit. Following are two ways to create your directory:
Note: Due to write restrictions with newer versions of Windows, it is suggested you create your directory somewhere outside of the Program Files directory.
- Method one
- Choose Start>Run and enter cmd at the prompt, then choose OK
- type cd\ and hit Enter
- type mkdir MathWork and hit Enter
- type cd MathWork and hit Enter
- type mkdir aliqueit and hit Enter
- Method two
- Choose Start>My Documents
- In the Standard Buttons bar choose up
- Double-click on My Computer
- Double-click on Local Disk (C:)
- Within the window, but away from icons, right click
- Choose New>Folder
- Name Folder MathWork and hit Enter
- Hit Enter again or double-click on MathWork icon
- Within the window, right click
- Choose New>Folder
- Name Folder aliqueit and hit Enter
- This is optional, but you might want to create a shortcut to the aliqueit directory to make things easier later on. To create a shortcut do the following:
- Navigate to C:\MathWork - if you just completed method two, you're already there
- Right click on the aliqueit folder icon
- Choose Create Shortcut
- Cut and Paste the shortcut to your Desktop
- You can also create the shortcut from the Desktop in the following manner:
- On the Desktop, away from any icons, right click
- Choose New>Shortcut
- You can either enter C:\MathWork\aliqueit and hit Next or Browse to the directory and then hit Next
- Choose a name and click Finish
- You should now be able to double-click the shortcut icon to open the folder
Now that the directory has been created you will need to copy all the files into it (and subdirectories) from their various sources. Of course, AliWin will be available here, but all the others have separate locations. I will try to provide some links here to the packages I downloaded to work with AliWin. But, since I am not changing anything in any of the packages, there should be no need to use the same versions I am. The only restriction I can think of immediately, is in the names of those files AliWin directly works with. Specifically, those are all the files on buttons on the left of the AliWin window, aliqueit.exe and wget.exe. All others should be taken care of within the other files.
The next step - Adding programs
- Of course, the first program to acquire will be AliWin. You can either obtain the source, the binary or both at once, from the links below:
- If you elect to compile the source, AliWin.cpp, the only compiler I have tested so far is Dev-C++ 4.9.9.2. Here is the procedure if Dev-C++ is installed:
- Obtain the source from here: AliWin source code
- Save AliWin.cpp in aliqueit directory
- Run Dev-C++
- Choose File>New>Project
- Choose Windows Application, C++ Project, name it AliWin and click OK
- Navigate to the aliqueit directory
- Accept AliWin.dev in the Create new project window by clicking Save
- Click on the + to the left of AliWin to expand the file list
- Right click on main.cpp and choose Remove file
- Choose No at the Confirm/Save prompt
- Right click on AliWin and choose Add to Project
- Highlight AliWin.cpp and choose Open - AliWin.cpp should now appear under/with AliWin in the left bar
- Left click AliWin.cpp to display code
- Choose either Compile or Compile & Run - if Run is included an acceptance prompt should appear and then a message that alinum.txt does not exist - there should be no errors or warnings
- if Run was not included, choose Close to close the Compile Progress box - there should be no warnings or errors
- At this point there should be five AliWin files: .layout, .cpp, .dev, .o and .exe, plus Makefile.win. The only necessary file is AliWin.exe, but the others will do no harm to leave and might prove helpful if you wish to edit and recompile the source.
- Alternately, you can obtain the binary from here: AliWin.exe
- Once downloaded, place the program into the aliqueit directory
- If you want both the source and binary at once you can download from here: AliWin.zip
- Once downloaded, extract the two files, AliWin.exe and AliWin.cpp into the aliqueit directory
Note: You might also want to add a shortcut to AliWin.exe on your Desktop
- The next files to obtain are the Aliqueit set. These can be found here: mklasson.com :: Aliquot sequences
- Download the current version of aliqueit - Look for "Windows executables and source code"
- Extract (at least) the following three files into the aliqueit directory: (appropriate) aliqueit_win##.exe, aliqueit.ini and aliqueit.txt
- Rename the aliqueit_win##.exe file to aliqueit.exe
- The next file to obtain is YAFU and it can be found here: YAFU's SourceForge page
- Extract the appropriate binary for your system, either into the aliqueit directory or into a subdirectory
- The next file to obtain is GMP-ECM and it can be found here: Windows Factoring Software Binaries
- Download and extract the appropriate binary (ecm.exe) for your system, either into the aliqueit directory or into a subdirectory
- The next set of files to obtain is GGNFS and it can be found here: Windows Factoring Software Binaries
- Download the appropriate .zip file for your system and extract all files, either into the aliqueit directory or into a ggnfs subdirectory (recommended)
- If a ggnfs directory is used, move the factMsieve.pl file from ggnfs into the aliqueit directory
- To use the newer Python script instead of the Perl script, obtain it from Factoring Large Composite Numbers. Look in the Section labeled "MSIEVE and GGNFS in Combination using PYTHON (factmsieve.py)" for the factmsieve.py link. This will have the latest version. Save it into the aliqueit directory
- The next file to obtain is Msieve and it can be found here: Msieve at SourceForge.net
- Extract msieve###.exe, into the same location as the ggnfs files
- Rename the msieve###.exe to msieve.exe
The Following packages will depend on which things you wish to enable. For example, to run the factMsieve.pl script, Perl will need to be installed. For the factmsieve.py script, Python 2.6 or later will need to be installed. In this case one or the other can be used.
- Optional, but needed to run factMsieve.pl, which ultimately runs the GGNFS package, Perl can be obtained from The Perl Programming Language
- Download and install Perl
- Note where the Perl.exe file resides on the system
- Optional, but needed to run factmsieve.py, which ultimately runs the GGNFS package, Python can be obtained from Python Programming Language
- Download and install Python
- Note where the Python.exe file resides on the system
Note: Only one of the two (Perl vs. Python) is needed, depending on which script will be used.
- Optional, but needed if communication with the database is desired, Wget can be obtained from Wget for Windows
- Download and install Wget
- Move all five of the Wget files to the aliqueit subdirectory: wget.exe and four .dll's
If the above proceedure was followed, including using the ggnfs directory, the aliqueit directory should now hold a ggnfs directory and the following thirteen files:
| AliWin.exe | aliqueit.exe | aliqueit.ini | aliqueit.txt |
| ecm.exe | factMsieve.pl | factmsieve.py | libeay32.dll |
| libiconv2.dll | libintl3.dll | libssl32.dll | wget.exe |
| yafu-##k-Win##.exe | | ggnfs |
Note: If you compiled AliWin from source, there will be several additional files.
The ggnfs directory, if used, will now hold 27 files, which will include all the ggnfs files, except factMsieve.pl, plus the msieve.exe file.
First Time Run of AliWin
Now that all the files have been loaded, it's finally time to run AliWin. This can be done by simply double-clicking the AliWin.exe icon (or filename).
An "As Is" acceptance box pops up and must be answered Yes to continue.
A message box should appear notifiying you that there is no Alinum.txt file found. For now, that's OK - we'll make one later. Acknowledge by clicking OK.
AliWin finally pops up with a numberless window and we can start configuring everything:
- First, we'll edit some files available on the left side of the AliWin window
- Click Open Aliqueit.ini - most of the defaults should be OK for Windows, as is, but a few things will need to be changed
- Choose whether to prefer_yafu or not
- If ecm.exe isn't in the aliqueit directory, enter its complete path
- If yafu isn't in the aliqueit directory, use its complete path and make sure the name matches that of the binary (yafu-##k-Win##.exe)
- Include the full path for msieve (C:\MathWork\aliqueit\ggnfs\msieve.exe)
- For ggnfs, use the complete path to the Python (or Perl) binary, followed by a space and then the full path to the factmsieve.py (or factMsieve.pl) script - for my setup, I used the following:
- ggnfs_cmd = C:\python31\python "C:\MathWork\aliqueit\factmsieve.py"
- Note that I have had trouble with lower case c with the Python interpreter - I use upper case C for all paths, as above
- I'll leave the rest of the aliqueit.ini settings to your choice
- Save and Close the aliqueit.ini file
- Open the factmsieve.py (factmsieve.pl) file
- Scroll down to the GGNFS_PATH ($GGNFS_BIN_PATH for factMsieve.pl) setting and enter the entire path with the trailing / - for my setup, I used the following:
- GGNFS_PATH = 'C:/MathWork/aliqueit/ggnfs/'
- ($GGNFS_BIN_PATH="C:/MathWork/aliqueit/ggnfs" without trailing / for factMsieve.pl)
- Now set the MSIEVE_PATH - mine is set the same as GGNFS_PATH
- Note that forward slashes and upper case C are used for both
- A few lines down set the NUM_CPUS and USE_CUDA appropriately for your system
- Note that the first letters of True or False need to be upper case, as shown
- We could create the Alinum.txt file now, but let's take it for a test run first
- Leave all the options on the right unchecked
- Enter 977880 12 in the box directly under the Enter ## # button
- Click the Enter ## # button - the numbers should move up and show /12 for status
- Check that the Command line says "aliqueit" 977880
- Click Run aliqueit - the following should occur
- Aliqueit will take off on a dead run uphill and then disappear after 5 seconds
- A message box will say "No further numbers in the list."
- Click OK
- The box where you entered 977880 will now show that 977880 was taken way past 12 digits - that's because the size is only checked once every few seconds
- Ok, now let's make an Alinum.txt file to see how it works
- Click on the Open Alinum.txt button
- Choose Yes to create the file
- Enter a digit size and number - let's write 50 977880
- Save the changes and Close the Alinum.txt window
- Choose Yes to Reload numbers
- Run aliqueit - this time it should take a little longer, but should catch it at 50 digits - note the status changing
- Close "No further numbers in the list." box
- Open Alinum.txt and then close it - no edit necessary
- Choose Yes to Reload numbers
- Choose Run ECM above digit cutoff
- Run aliqueit - this time it should advance the digits by a few before it quits - you will probably see "running qs" several times without it stopping. This is because the qs is finishing before it is caught or the cofactor isn't 80% of the digit size. Those that just aren't caught in time will happen less frequently as you work with numbers that take a while to process.
- Close "No further numbers in the list." box
- Open Alinum.txt again and edit it to "60 977880"
- Save the changes and Close the Alinum.txt window
- Choose Yes to Reload numbers
- Open "current.elf" to check for data, then close
- Open "Aliqueit.log" to check for data, then close
- Run aliqueit
- Close "No further numbers in the list." box
Some Notes:
- You can review information about the Alinum.txt file at Help>Help Message 3 in the menu bar
- Aliqueit.log will continue to grow. You might want to edit it down once in a while. This will help AliWin's efficiency.
I will now turn you loose to play with AliWin...
Please post any corrections, questions, or suggestions to the forum link below.
You can also find out more by going to the AliWin thread on the Aliquot Sequences page at mersenneforum.org.